Sebelum masuk pada tutorial kali ini, saya akan bahas sedikit tentang Router Mikrotik.
Router adalah suatu perangkat jaringan komputer yang mampu menghubungkan dua atau lebih komputer yang memiliki network yang berbeda. Fungsi Router adalah untuk menghubungkan dua atau lebih jaringan komputer untuk meneruskan data dari suatu jaringan ke jaringan yang lain.
Dari segi biaya Router memang mahal, namun bagi pelajar seperti kita, masih ada alternatif untuk kita bisa belajar tentang Router ini,salah satunya menggunakan Virtual Machine Software. Pada pertemuan kali ini saya akan memberikan tutorial tentang bagaimana cara install Mikrotik OS pada VM Virtualbox,
Langkah Pertama adalah menyiapkan tools berikut ini
1.Virtual Box
- Download Virtual Box terbaru disini
- Kemudian install
- Download Mikrotix terbaru disini (pilih yang .iso)
3. Winbox
- Download Winbox terbaru disini
INSTALASI MIKROTIK
- Buka Virtual Box yang sudah terinstall. Kemudian pilih "New"
- Pada jendela Name and Operating System isikan Name dengan nama yang anda inginkan, type dan version bisa diisikan dengan other,kemudian klik next
- Tentukan besar RAM yang akan kita gunakan pada Virtual Mikrotik.Selanjutnya next dan ikuti langkah seperti gambar di bawah ini:
-
- Kemudian tentukan besar kapasitas virtual hardisknya .disini saya memberikan sevesar 2 GB.
- Lanjut ke pengaturan Virtual Machine, klik Mikrotik kemudian klik Setting.
- Pilih storage kemudian masukan file .ISO Mikrotik yang sudah di download tadi ,di storage >pilih Empty>klik pada icon CD> Arahkan menuju file ISO Mikrotik
- Lanjutkan pilih file ISO Mikrotik yang ada di komputer .
- Selanjutnya untuk pengaturan Network Adapter nya, pilih Network>kemudian atur Adapter 1 dengan mode Host-only Adapter
- Kemudian klik start untuk melakukan instalasi Mikrotik OS.
- Tunggu Sampai Masuk ke jendela instalasi mikrotik.
- Pilih paket apa saja yang ingin diinstall, atau anda bisa memilih semua paket dengan menekan "a" pada keyboard, kemudian tekan "i" untuk menginstal paket tersebut. tekan "Y" pada keyboard untuk melanjutkan instalasi
- Tunggu sampai proses instalasi selesei. Mesin akan meminta konfirmasi untuk restart/reboot system. Sebelum restart/reboot kita harus mengeluarkan ISO mikrotik,agar proses instalsi tidak terulang kembali, dengan cara klik gambar CD di pojok kanan lalu uncheck mikrotik
- Pilih Force Unmount
- Tunggu proses eeboot, kemudian masukan username : admin dan password di kosongkan saja, lalu tekan Enter.
- Setting ip address, netmask, network, broadcast dan interface sesuai gambar dibawah. Kemudian print untuk menampilkan output apakah sudah cocok atau belum
- Proses instalasi telah selsai , selanjutnya menuju proses konfigurasi Mikrotik.
- Buka software winbox yang tadi telah di download.
- Masukkan IP Address dari setting di virtual box. Lalu klik "Connect"
- Kemudian kita akan masuk pada konfigurasi Router Mikrotik kita




















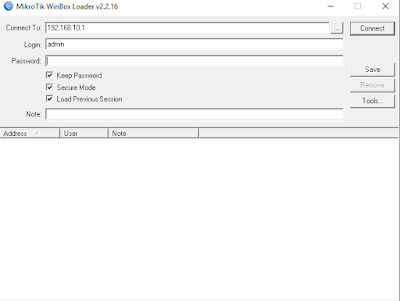


No comments:
Post a Comment