Ubuntu merupakan salah satu distro linux turunan dari Debian. Ubuntu sendiri cukup populer dikalangan pengguna (ranking 3 Distrowatch) karena pengguaannya yang mudah dan dukungan software yang cukup banyak.Ubuntu sendiri banyak digunakan baik untuk keperluan desktop maupun server, dimana ubuntu menjadi sitem operasi yang populer untuk penggunaan cloud dan bahkan menjadi referensi sistem operasi untuk OpenStack.
Peralatan atau persiapan yang dibutuhkan :
- Komputer / Laptop yang sudah terinstall VirtualBox (Jika belum menginstall VirtualBox silahkan klik disini)
- Koneksi Internet
- Web Browser
1. Langkah pertama yaitu mendownload file installasi ubuntu dengan format ISO. Kunjungi web download ubuntu, lalu klik tombol Download.
2. Buat Virtual Machine pada VirtualBox sebagai media installasi Ubuntu nantinya. Klik tombol New.
3. Beri nama virtual machine yang kita buat dan tentukan type dan versinya. Disini saya memberi nama ubuntuserver1, sistem akan secara otomatis mengubah type menjadi Linux dan version menjadi Ubuntu (64 bit) karena terdapat kalimat “Ubuntu” pada penamaanya.
4. Tentukan alokasi memory / RAM yang akan digunakan. Apabila kita mengalokasikan memory/RAM yang cukup besar, nantinya akan berpengaruh pada kecepatan dan kelancaran installasi.
5. Pilih Create a virtual hard disk now, kemudian ada beberapa pilihan format harddisk yang dibuat VDI merupakan format dari VirtualBox sendiri, lalu VMDK adalah open format yang biasanya digunakan oleh VMWare dan terakhir vhd adalah format yang biasa dipakai oleh Windows Virtual PC. Disini saya memilih VDI.
6. Kemudian ada opsi mengenai virtual hard disk, yaitu antara dynamically allocated (pengalokasian secara dinamis) atau fixed size (ukuran tetap). Bedanya yaitu pada fixed size saat kita menentukan ukuran virtual hard disk maka ukuran hard disk utama kita akan terpotong sesuai dengan yang dtentukan walaupun posisi hard disk virtual saat itu kosong, sedangkan pada dynamically allocated ukuran harddisk yang terpotong akan mengikuti besarnya file atau data yang terisi pada hard disk virtual yang dibuat, hanya saja dynamically allocated tidak lebih cepat dibandingkan fixed size. Disini saya memilih menggunakan dynamically allocated
7. Tentukan nama virtual hard disk, tempat file virtual hard disk itu disimpan dikomputer kita dan juga ukuran alokasi virtual hard disk yang akan dibuat.
8. Klik tombol Setting untuk mengatur konfigurasi virtualbox.
9. Klik Storage dan masukkan file iso ubuntu ke virtual CD/DVD pada aplikasi virtualbox dengan klik pada dengan cara mengklik "empty" dan klik pada icon cd. Kemudia pilih iso image yang telah kamu download sebelumnya. Disini saya menggunakan ubuntu 16.04.
10. Klik Network kemudian centang Enable Network Adapter. Pilih Bridged Adapter dan Allow All pada Promiscuous Mode dan beri tanda centang pada Cable Connected. Pilih OK
11. Nah sampai tahap ini virtual machine sudah selesai dibuat. Artinya bisa dimisalkan kita sudah membuat komputer dengan processor, ram, harddisk dan optical drive didalamnya. Untuk mulai melakukan installasi klik pada tombol Start.
12. Pada menu awal, kita diminta untuk memilih bahasa, disini saya menggunakan bahasa Inggris / English (Default)
13. Setelah itu pilih opsi paling atas yaitu Install Ubuntu Server untuk melakukan installasi.
14. Disini kita diminta untuk memilih bahasa untuk proses installasi, saya biarkan default juga yaitu English.
15. Lalu untuk select your location / tempat tinggal / asal, pilih other > Asia > Indonesia
16. Untuk configure local, kita biarkan saja default yaitu United States, hal ini nantinya mengacu pada format penulisan seperti kalender, currency, dsb
17. Untuk setup keyboard kita pilih No > English (US) > English (US)
18. Selanjutnya tentukan nama hostname atau nama komputer, disini saya biarkan default yaitu ubuntu
20. Lalu masukan nama lengkap dan nama user, misalkan disini saya masukan nama saya Tam
21. Setelah itu masukan password yang diinginkan
22. Pada pilihan Encrypt your home directory, pilih No
23. Selanjutnya akan ada verifikasi Time Zone, karena lokasi saya di Jawa Timur, maka time zone saya berada di Asia/Jakarta
24. Untuk partition disk atau partisi saya memilih opsi Manual
25. Klik Harddisk yang kita miliki kemudian enter
26. Pada pilihan buat partisi kosong baru pilih Yes
27. Pilih partisi kosong tersebut > Create a New Partition
28. Kali ini kita akan membuat partisi "swap area". Partisi swap adalah ruang pada harddisk yang dijadikan ruang virtual memory yang digunakan ketika komputer/laptop membutuhkan lebih banyak memory. Swap area biasanya 2x RAM kita. Disini saya akan mengisikan 2GB > Primary > Beginning.
29. Pada Use as tekan enter > pilih "swap area" > done
30. Ulangi pilih partisi kosong > Create a New Partition
31. Isikan partisi yang diinginkan. Disini saya akan mengisikan 4GB > Continue
32. Pilih Primary > Beginning > ext4 > done
33. Ulangi pilih partisi kosong > Create a New Partition
34. Karena sisa partisi yang saya miliki adalah 4.7GB, maka saya lanjut ke pilihan continue
35. Pilih Logical > ext4 > done
36. Setelah yakin bahwa layout partisi sudah sesuai dengan tabel diatas maka pilih Finish partitioning and write changes to disk
37. Pada saat instalasi, sistem akan mencoba terkoneksi ke internet untuk melakukan update. Sistem akan bertanya apakah kita menggunakan HTTP Proxy untuk berkomunikasi ke internet, kosongkan saja dan pilih Continue.
38. Muncul pertanyaan "How do you want to manage upgrade on this system?", pilih No automatic updates
39. Proses instalasi core (kernel) sistem selesai, tahap berikutnya, sistem akan bertanya software apa yang mungkin kita butuhkan untuk diinstall, pilih continue saja
40. Sampai tahap akhir, sistem akan bertanya apakah akan menginstall GRUB Boot Loader ke master boot record, pilih Yes.
41. Jika tidak ada masalah, maka seharusnya instalasi sistem operasi Ubuntu Server dan OpenSSH server sudah selesai. Sistem akan meminta Anda untuk mengeluarkan atau mencabut media instalasi yang digunakan, dalam hal ini CD/DVD. Jika sudah, tekan tombol Enter untuk sistem melakukan reboot sistem.
42. Installasi selesai, silahkan login menggunakan username dan password yang sudah di setting sebelumnya
Demikian proses Instalasi Ubuntu Server. Untuk tutorial Konfigurasi Ubuntu Server akan saya post di postingan berikutnya.

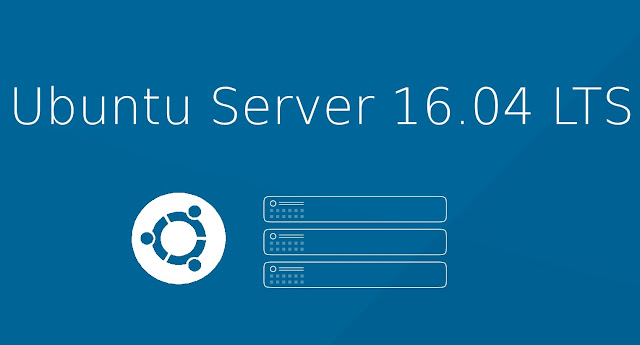


























































No comments:
Post a Comment