Setelah instalasi Ubuntu Server selesai, kita perlu mengkonfigurasi DatabaseServer, Samba Server, dan FTP Server pada Ubuntu Server.
1. Login menggunakan user dan password yang kita buat pada saat instalasi
2. Langkah selanjutnya masuk ke root dengan mengetik perintah "sudo su"
3. Selanjutnya adalah kita akan mengkonfigurasi network yang ada dalam ubuntu server kita dengan cara ketik nano /etc/network/interfaces”. Pada baris terakhir ketik perintah sbb:
auto eth0
iface eth0 inet static
address 192.168.0.9
netmask 255.255.255.0
network 192.168.0.0
broadcast 192.168.0.255
gateway 192.168.0.1
Kemudian tekanCtrl-O untuk menyimpan dan Ctrl-X untuk keluar dan tekan Y
4. Selanjutnya buka Repository dengan cara nano /etc/apt/sources.list kemudia tekan Ctrl-O untuk menyimpan dan Ctrl-X untuk keluar
5. Selanjutnya update repository dengan cara apt-get update
6. Kita mulai untuk menginstall phpMyAdmin . phpMyAdmin memerlukan LAMP (Linux, Apache, MariaDB/MySQL, PHP). Eksekusi perintah berikut:
apt-get install apache2 php mysql-server
7. Masukkan password untuk MySQL
8. Setelah Apache, PHP, dan MySQL terinstall, kita mulai menginstall phpMyAdmin. Eksekusi perintah berikut:
apt-get install phpmyadmin
Kemudian Pilih Y
9. Kemudian kita akan diarahkan untuk mengkonfigurasi web server, tekan spasi untuk memilih Apache2 dan tekan Enter
10. Pilih YES untuk mengkofigurasi database untuk phpMyAdmin dengan dbconfig-common
11. Tentukan password untuk user phpMyAdmin
12. Kita lanjutkan dengan menginstall Samba. Install dengan mengeksekusi perintah berikut:
apt-get install samba
Ketik Y untuk melanjutkan
mkdir /home/<username>/sambashare
14. File konfigurasi Samba terletak pada /etc/samba/smb.conf. Untuk menambah direktori baru yang nantinya kita share, kita edit file konfigurasi tersebut dengan mengeksekusi perintah:
sudo nano /etc/samba/smb.conf
15. Pada area paling bawah, tambahkan perintah berikut:
[sambashare]
comment = Samba on Ubuntu
path = /home/username/sambashare
read only = no
browsable = yes
Kemudian tekan Ctrl-O untuk menyimpan dan Ctrl-X untuk keluar dari nano text editor.
16. Karena Samba tidak menggunakan password pada akun sistem, kita harus mengatur password Samba untuk akun kita:
sudo smbpasswd -a tam
17. Kemudian restart dengan mengeksekusi perintah:
service smbd restart
service nmbd restart
Proses Installasi Samba Selesai
18. Kita lanjutkan dengan menginstall FTP Server dengan mengeksekusi perintah berikut:
apt-get install vsftpd
19. Backup config file dengan mengeksekusi perintah berikut:
cp /etc/vsftpd.conf /etc/vsftpd.conf.backup
20. Buka config file dengan mengeksekusi perintah berikut:
nano /etc/vsftpd.conf
21. Konfigurasi file vsFTPd. Telah terdapat komentar di dalam file vsFTPd. Cari perintah-perintah di bawah ini dan hapus "#" (hapus tanda komentar)
anonymous_enable=NO
local_enable=YES
write_enable=YES
userlist_deny=NO
userlist_enable=YES
userlist_file=/etc/vsftpd.allowed_users
22. Buat /etc/vsftpd.allowed_users dengan mengeksekusi perintah berikut:
touch /etc/vsftpd.allowed_users
23. Kemudian edit the file dengan mengeksekusi perintah berikut:
nano touch /etc/vsftpd.allowed_users
dan tambahkan username yang akan diberi akses (1 username per baris)
Kemudian tekan Ctrl-O untuk menyimpan dan Ctrl-X untuk keluar
systemctl restart vsftpd
Installasi FTP Server Sukses
Demikian proses Konfigurasi Ubuntu Server. Untuk tutorial mengkoneksikan Mikrotik dan Ubuntu Server akan saya post di postingan berikutnya.

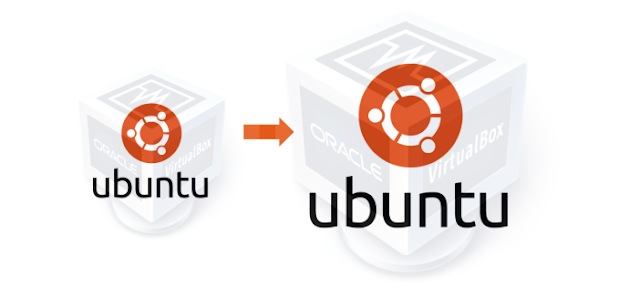
























No comments:
Post a Comment